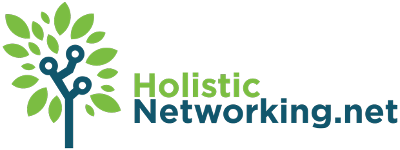The WordPress Customizer is an important part of the toolset of any developer who maintains their own custom base theme, whether we use that theme for projects or offer it up for sale. But I find there is a bit of a bedeviling problem with the Customizer and default theme modifications (theme_mods). Basically: there’s no built-in solution for them.
Consider the following scenario: a theme uses a scaffolding framework like Zurb Foundation to produce completely-custom layouts, and therefore does not have a “base state,” as would be present with most commercial themes. In commercial theme sales, the idea is to create a theme which is hopefully 80% of the way to someone’s perfect website. A developer then buys the theme, making small adjustments in a child theme to cover that last 20%.
But this theme is a toolbox aimed at providing unlimited layout options. If I want a horizontal-stripe layout for one page and a standard blog header/footer/content/sidebar layout on another, this theme will allow it. There are no assumptions as to what you’d want out of the theme. As such, in order for the theme to present ANYTHING on the front end, it’s going to need some default mods. Actually, rather a lot of them. But the solution is pretty simple, in theory: just load a default set of mods if nothing has been saved in the Customizer.
Here’s where it gets tricky: unless you’ve modified a value in the WordPress Customizer, it does not save to the theme mods for the theme. So if you open a WordPress Customizer, change a few values, then hit “Publish”, those mods and ONLY those mods would get saved to the database. That makes life difficult if you’re looking to quickly check to see if anyone has modified the theme as in the above scenario.
Digging around, I discovered that the WordPress Customizer ships with a number of filters. But for our purposes, there is the customize_save hook, where we will insert our own check for default values: